
Connect Cricut Machine
When it comes to precision and high speed, Cricut Explore Air 2 is a popular machine from the Cricut family. Yes, this machine works perfectly for creating an unlimited number of DIY projects. In addition, you can learn how to connect Cricut Explore Air 2 to computer and mobile devices and use this Cricut machine smoothly for crafting. This guide is going to talk about this machine’s connection to various devices. Dive into it and connect your Cricut cutting machine to Windows and Mac computers, plus mobile devices such as Android and iOS.
How to Connect Cricut Explore Air 2 to Computer
Here, we will cover the process of connecting Cricut Explore Air 2 to Windows and Mac computers. We will use Bluetooth connection for both systems.
For Windows
If you are a Windows user you can choose to connect your Cricut cutting machine to your system. Find below, how you can do it and perform cricut.com/setup.
1. Start the process by moving to your machine first.
2. After that, look for a flat surface.
3. Next, place your Cricut machine on the surface.
4. Ensure that your machine is within 10-15 feet to that of your computer.
5. Once you are confirmed, turn on your machine.
6. Then, go closer to your Windows system.
7. Make a move to the Start menu on your system from the taskbar.
8. Now, select the Settings option.
9. Your next step is now to click on Devices.

10. Verify that you have turned on Bluetooth.
11. If your Bluetooth is off, turn it on first.
12. Further, head to the Add Bluetooth or other device option.
13. Remember to click on the Bluetooth option.
14. Now, you will need to hold for a few minutes until the system finds your Cricut model.
15. As soon as you see your Cricut Explore Air 2 in the available list, click on it.
Your system might ask you to enter your PIN in the last step. In this case, type in 0000 and complete the connection process for your Cricut machine on the computer.
For Mac
Looking for how to connect Cricut Explore Air 2 to computer? Well, these steps can help you add your machine properly.
1. Move close to your Cricut cutting machine.
2. Then, find a flat surface and place your machine there.
3. After that, confirm your machine and Mac are within 10-15 feet.
4. Next, make a move toward your Mac system.
5. Later, find the Apple menu on your Mac.
6. Select the System Preferences option present there.
7. When the following screen appears, you will see the Bluetooth option.
8. If the Bluetooth is turned off, click on it and turn it on.
9. You will then see the available list.
10. Select your adapter or Bluetooth module from the given list.
11. At last, tap on Pair.
By executing these steps, you will find that your Cricut machine has connected successfully to the Mac system; if the system asks for a PIN code, type in 0000.
Connect Cricut Explore Air 2 to Your Mobile Device
Above, you have read how to connect Cricut Explore Air 2 to computer. In this section, our focus is to add the machine to a mobile device. No matter whether you have an Android device or an iPhone, just go through it. It has covered everything thoroughly.
For Android
For an Android user, it takes a little time and effort to connect the Cricut machine to a device. Here are some simple steps they need to follow.
1. The first thing is to ensure that the machine and Android device are within 10-15 feet.
2. Now, pick up your Android phone.
3. Next, go to Settings available on your device.
4. Later, you need to find the Bluetooth toggle.
5. Remember to turn on Bluetooth on your Android phone.
6. Following this, the phone begins to start all the devices that are within the range.
7. Once you see the name of the Cricut machine, make a tap directly.
8. Finally, your Cricut Explore machine connects directly to the Android phone.
These steps help connect the Cricut cutting machine to an Android mobile device.
For iOS
Do you want to use your Cricut machine with an iPad or iPhone? If yes, go through these quick and easy-to-follow instructions. Learn how to connect Cricut Explore Air 2 here.
1. In the beginning, keep your iOS device and the Cricut machine closer.
2. Next, your job is to navigate to Settings on your device.
3. Further, take a look at the Bluetooth option that is available.
4. Turn on the Bluetooth if you find that it is off.
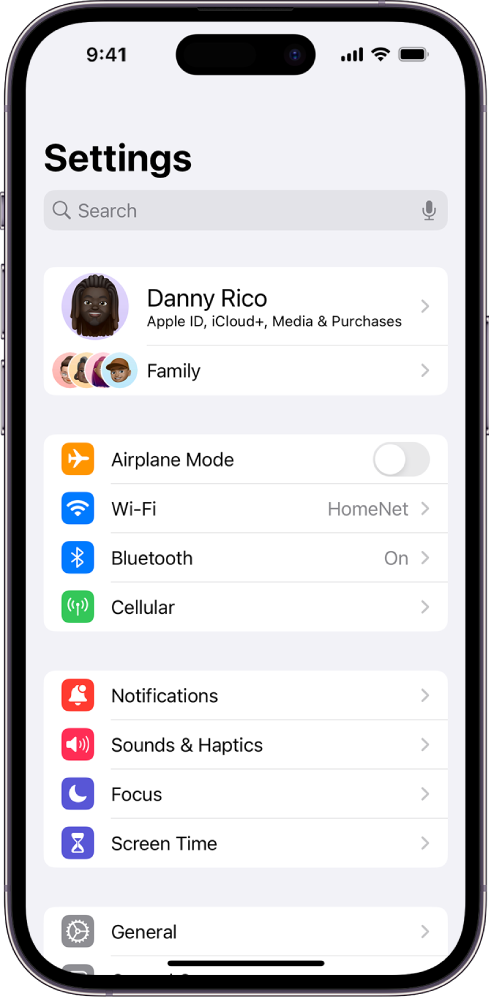
5. Thereafter, tap on your Cricut model appearing in the available list.
6. When your machine asks to enter your PIN, type in 0000.
7. Hit the Pair button finally and complete the process.
This way, the Cricut Explore machine users connect their devices efficiently to an iOS smartphone.
Frequently Asked Questions
How to Connect Cricut Explore Air 2 to Windows 11?
The Cricut Explore Air 2 machine is easy to connect to a Windows computer with the help of these Bluetooth connection steps.
2. Tap on Devices and turn the Bluetooth on.
3. Further, hit the Add Bluetooth or other device option.
4. Select Bluetooth and wait till your system detects devices.
5. Later, enter the PIN when you are asked to do so.
How Do I Connect Cricut Explore Air 2 With a USB Cable?
Looking to connect Cricut Explore Air 2 to computer? This machine can be added to a device with a USB cable. These steps can guide you through the process.
1. Grab one end of your USB cable
2. Insert it into the other end of your Cricut.
3. After that, grab the other end.
4. Then, insert the other end to your system’s port.
Why Is Cricut Explore Air 2 Not Connecting to Bluetooth?
Sometimes, the machine can fail to connect because of some hardware and software troubles. In this case, it starts giving errors while you try to connect. Resolve it with the given below steps.
1. First, reboot your system and the Cricut machine.
2. Then, confirm that they are in the Bluetooth range (Within 10-15 feet).
3. Unpair your machine and then start to repair it.
Why Is My Cricut Explore Air 2 Not Connecting to Computer?
Did you find an error while connecting your Cricut machine to your computer? If you are following the Bluetooth connection process, look at the reasons below. These might prevent the connection from happening.
Conclusion
Thus, you have learned how to connect Cricut Explore Air 2 to computer and mobile devices. Any machine from the Cricut Explore family can connect to Windows and Mac computers, and all users can carry on an easy crafting journey. Also, the machine connects to mobile devices. Since Bluetooth is an easy connection process, carry on with the above connection steps.